摘要
粘贴、复制作为最常用的电脑操作命令之一,每天用到n多次。正因为用的频繁,在这上面提升一些效率,收益就很大了。以下就是对粘贴复制的一些整理。
循环粘贴板-ditto
ctrl+c,ctrl+v 之所以频繁使用,除了实际需要之外,另一个很大的原因是系统的粘贴板只能显示最近的1个,不能查看粘贴历史,要提高效率,首先要改进的就是能显示粘贴历史,可以在粘贴历史中选择性的粘贴。比如软件ditto:
使用界面截图:
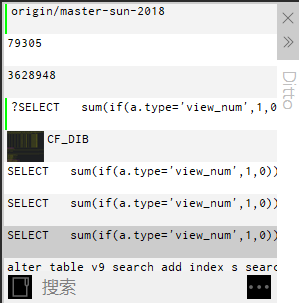
常用快捷键:
| 快捷键 | 说明 |
|---|---|
| ctrl+~ | 显示粘贴历史 |
| F3 | 预览粘贴内容 |
| ctrl+0-9 | 选中1-9 0表示10 |
| ctrl+e | 编辑内容 |
| ctrl+n | 新建内容 |
| ctrl+n | 新建内容 |
| ctrl+F7 | 新建组 |
| F7 | 选择组 |
| ctrl+g | 查看组 |
特殊功能:
- 支持图片粘贴
- 支持局域网内跨机器粘贴
- 支持 shift 选择多个粘贴内容
特殊窗口
对于特殊的窗口,粘贴命令可能会不一样,复制粘贴命令可能会不一样,通过修改配置文件 ditto.settings 设定。
- Custom key stroke format
1 | Ex: ^p (sends ctrl-p) |
按键对应关系
| Key | Code |
|---|---|
| WINKEY | @ |
| SHIFT | + |
| CTRL | ^ |
| ALT | % |
特殊窗口配置
1 | [CopyStrings] |
markdown中的图片粘贴
idea jetbrain 不仅仅是软件开发的利器,作为 markdown 编辑器也是极好用的。就快速插入粘贴板中的图片来说,可以采用
markdown paste image 插件, 下载地址
界面如下:
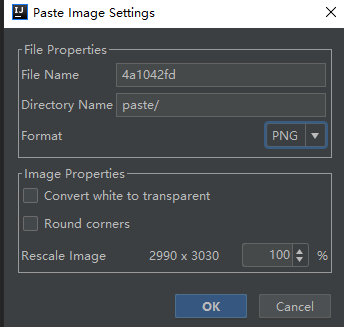
将粘贴板中的内容保存成文件
很多时候复制了一段文字、代码、图片都想要将它们保存成文件,但每次都要重复做一遍操作,以文本为例:复制→新建文本文档→打开文本→粘贴→保存,甚是烦人。
PasteEx 这个免费开源绿色小软件就是解决这个问题的,安装完成后,注册到右键菜单,在你复制了文本、HTML、代码、富文本、图片等内容之后,直接在资源管理器空白地方右键,选择「粘贴成文件」即可。也可以用快捷键 Ctrl + Alt + X 进行快速粘贴。随时可以将粘贴板中的内容保存为文件,结合ditto,非常方便。
特殊功能:
- 监听模式下可以批量复制保存
其他场景
- 移动终端-电脑共享粘贴板: 快贴